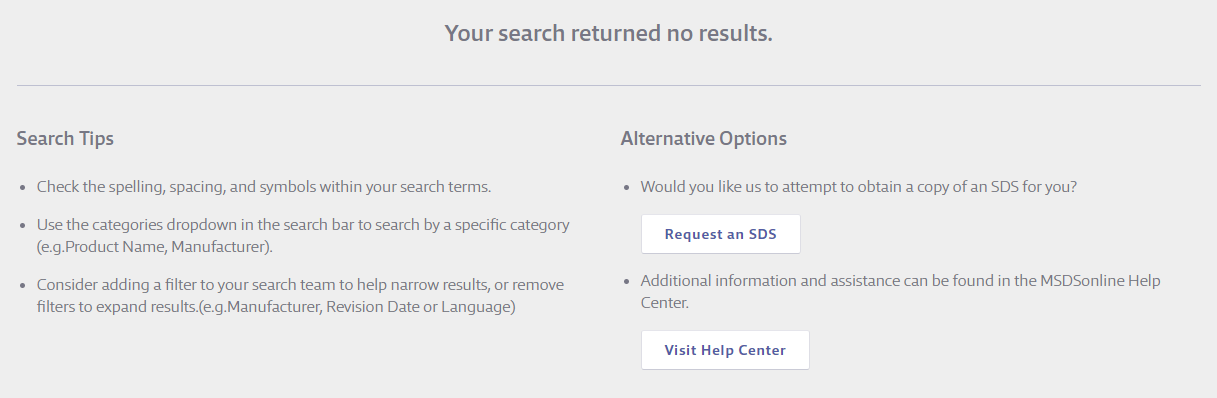Are you sure you want to turn off help hotspots?
Turning off help hotspots will hide them on all pages.
Tip: You can always turn them on again by navigating to the Help menu and toggling "Help Hotspots".
Help Center
Learning the Basics
The eBinder is the list of safety data sheets for products your company uses.By default , searching your eBinder searches for products used in all locations.If you want to search for products used at a specific location, click on All Locations at the top of the page and select a Location.

The main search bar allows you to search by :
- Product Name
- Product Code
- Synonyms
- Manufacturer Name
- Product CAS #
- Company-specific data if an Adminstrator has entered it
You can pre-filter your search results by selecting a category from the All Categories drop-down or choosing among several options using the Filters button.

By default , the system will search for your search term in All Categories listed above.If you want to search in only one category, click on the Categories menu and select the category in which you want to search.Then type your search term into the Search Bar and click the Search Icon or press Enter on your keyboard.
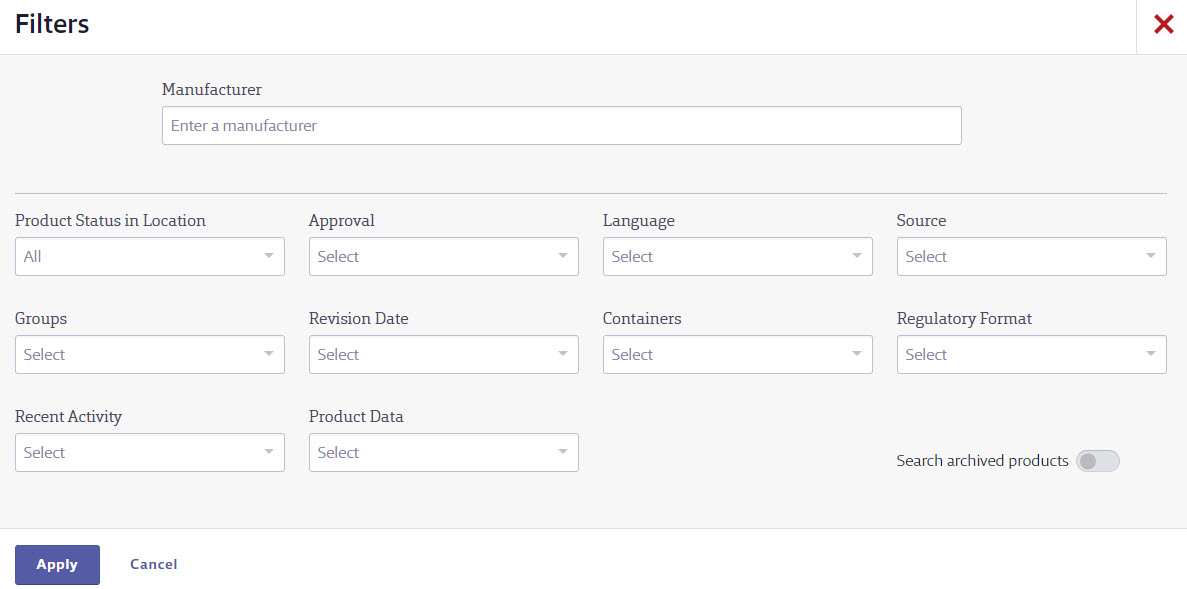
To filter the results by manufacturer, type the manufacturer name into the Manufacturer Search Bar.As you type you will see suggested manufacturer names.Click on the name of the manufacturer to add it to the Manufacturer Search Bar.
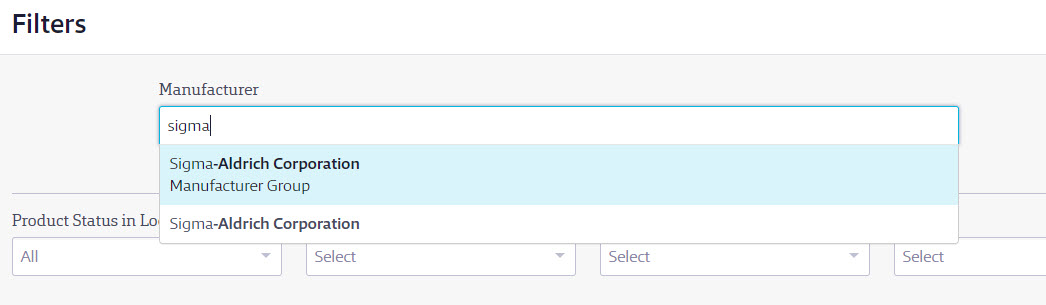
To filter by other data, click "Select" in the appropriate dropdown menu and then click on the option you want.
To view the safety data sheet, click on the PDF icon next to the product name.
To change the columns of information that appear in your eBinder, click the Edit Table button.You can select up to three columns of information.

To see more information about a product in your eBinder, click anywhere on the product row.A Slide Out Panel will appear on the right with additional information.You can then click on the Product Name or scroll down and click the Product Summary button to see more data.
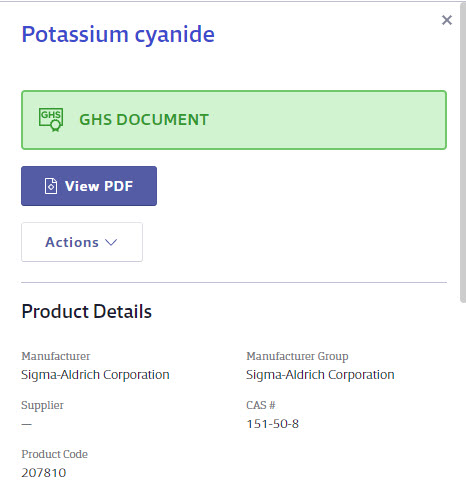
To print a secondary or workplace container label for the product, click the Actions menu in the Slide Out Panel and choose Print Labels.
If your eBinder search returns no results you may have the option to look for the safety data sheet in SDS Search or enter a request to locate the safety data sheet.
If you search your company’s eBinder and find there are no matches for your search terms you may be able to find the safety data sheet you need in the MSDSonline Database.
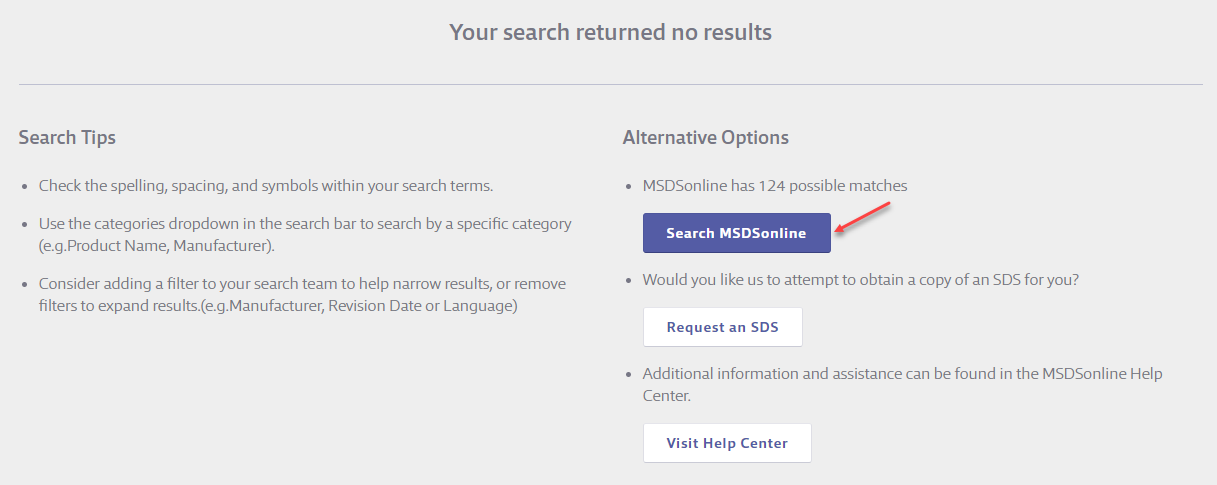
SDS Search is the database of millions and millions of documents you can add to your eBinder.You can also access MSDSonline Search from the Menu in the upper left-hand corner of your eBinder.
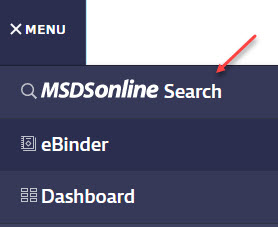
You can use the Search Bar in SDS Search to search by the following:
- Product Name
- Manufacturer Name
- CAS #
- Product Code
- Supplier
- Synonyms
After you type at least three characters of your search term into the Search Bar you will see suggested search results and categories.You can either click on one of these or click the Search Icon or press Enter on your keyboard.

You can also use the Categories menu to pre-filter your search results. By default, SDS Search will search for your search term in All Categories listed above. If you want to search in only one category, click on the Categories menu and select the category in which you want to search. Then type your search term into the Search Bar and click the Search Icon.
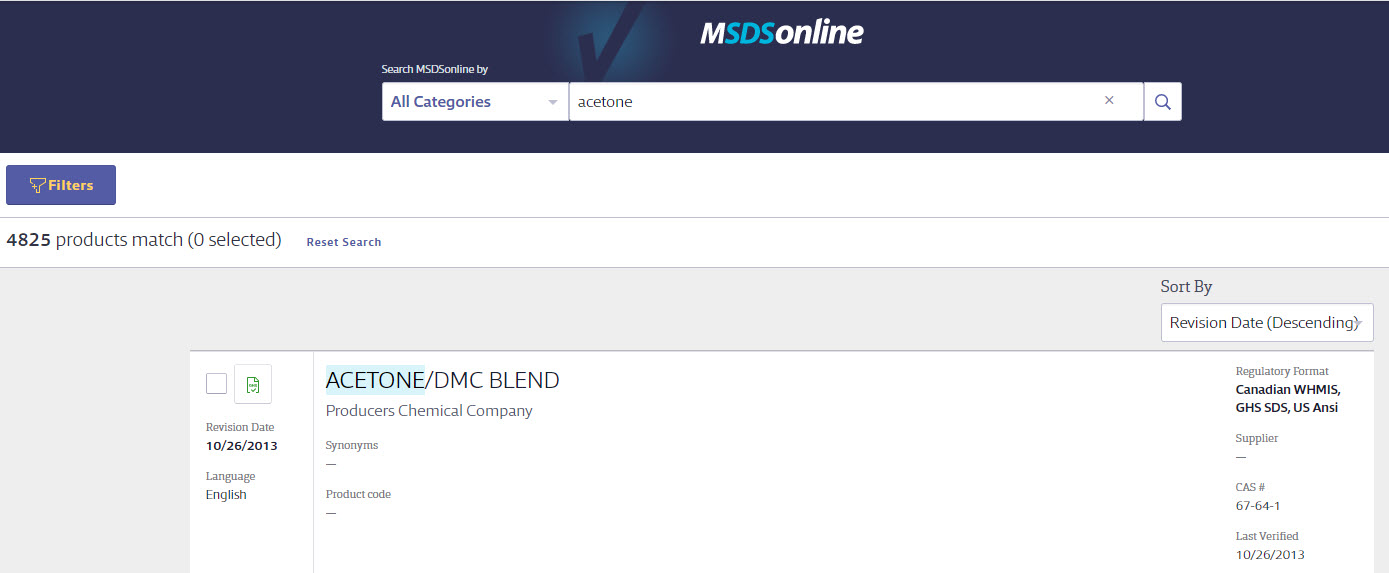
Once the search results have populated, you have the option to filter them further using the Filters button.
Once you click on the Filters button, you can filter your results by:
- Manufacturer
- Regulatory Format
- Language
- Revision Date
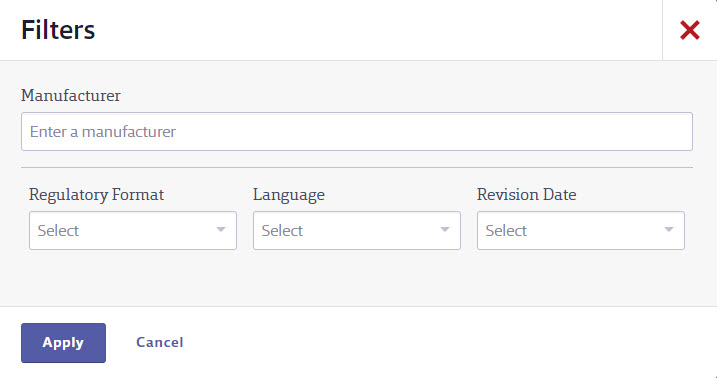
To filter the results by manufacturer, type the manufacturer name into the Manufacturer Search Bar.As you type you will see suggested manufacturer names.Click on the name of the manufacturer to add it to the Manufacturer Search Bar.
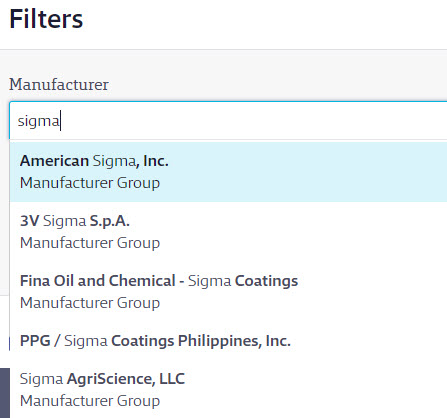
To filter by Regulatory Format, Language or Revision Date, click "Select" in the appropriate dropdown menu and then click on the option you want.
Once you've located the product for which you were looking, you can review information about the product, view the PDF of the safety data sheet, and view any previous versions.
To add a safety data sheet to your eBinder directly from your search results, click the checkbox next to the PDF icon for the document(s) you want to add.An "Add to eBinder" button will appear above your search results.Click the Add to eBinder button.
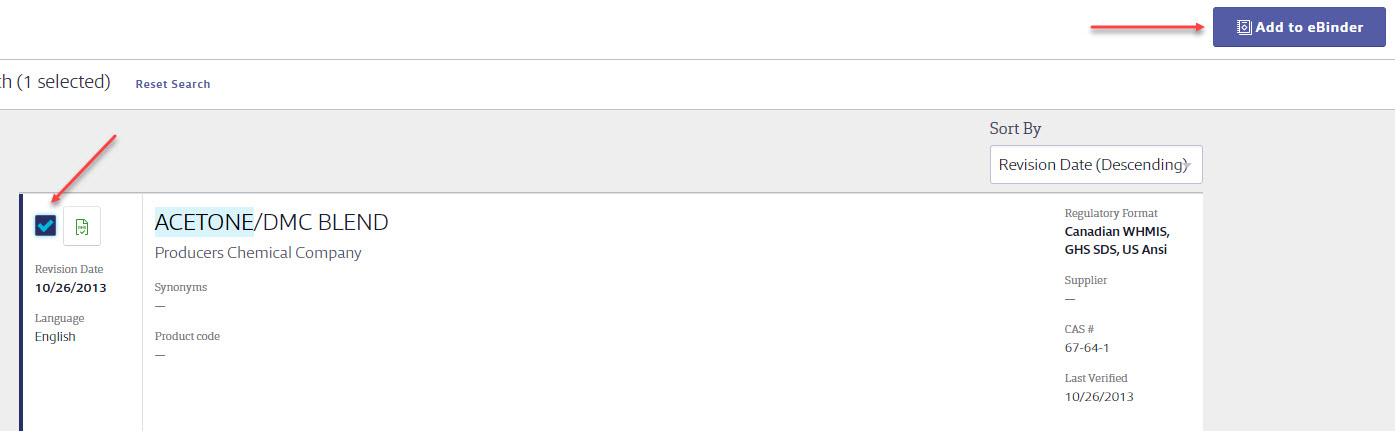
You may be prompted to enter your name and email address.Once you’ve completed any necessary fields, click Continue to submit the document for addition to the eBinder.
If there are no matches for your search terms in SDS Search you may be able to enter a request to locate the safety data sheet.